- 日時: 2010/08/23 00:53
- 名前: o6asan
- NO.3 USB BOOT FD(LINLD)の作成。
1スピンドル機でもいまどきのPCなら,USBフラッシュディスクから起動できると思うのですが,
Puppyを入れようなんて思っている昔の機種は,まず,無理。
というわけで,以下の2つを落としてきて,解凍します。
http://www.chrysocome.net/downloads/rawwritewin-0.7.zip ----> rawwritewin.exeだけが必要。
http://www.murga-linux.com/puppy/viewtopic.php?mode=attach&id=5707 (wakepup2.img.tar.gz) ----> wakepup2.img
解凍したrawwritewin.exeをダブルクリックして,空のフロッピィディスクにwakepup2.imgを焼きます。
rawwritewin.exeをダブルクリックすると下のようなダイアログボックスが出ます。赤丸のところにwakepup2.imgを指定してください。
できたフロッピィには,いろいろ入っていますが,まず,/driver/usbに入っているusbaspi.sysをフォルダから出して,
以下のファイルと同じディレクトリに移動。その後,
autoexec.bat
config.sys
KERNEL.SYS
command.com
LINLD.COM
emm386.exe
himem.exe
usbaspi.sys
以外のすべてを削除。
RAMFD.SYS, Di1000dd.SYSがネット上のどこかに転がっていると思うので,探してきてFDにコピー。
この2つにだけリンクがないのは,この2つの使用は,確かちょっとグレーゾーンに属するんですよね。
その辺を理解のうえ,対処してください。
autoexec.bat をメモ帳で開けて,中を以下に書き換え。
LINLD.COM image=c:\vmlinuz initrd=c:\initrd.gz cl=pfix=ram
config.sys をメモ帳で開けて,中を以下に書き換え。
switches=/e
stacks=0,0
lastdrive=Z
files=20
buffers=30
break=off
device=RAMFD.SYS
device=USBASPI.SYS /W /V
device=Di1000dd.SYS
SHELL=COMMAND.COM /E:1024 /F /MSG /P=AUTOEXEC.BAT
これで,USB BOOT FD(LINLD)ができました。
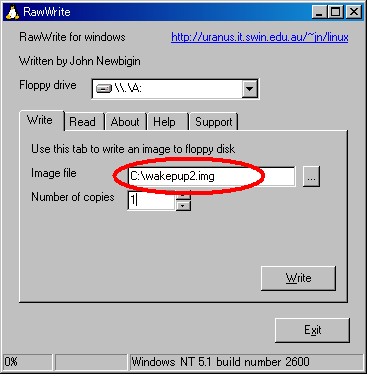
 Re: 1スピンドル機にPuppyLinuxをインストールする。 ( No.3 ) Re: 1スピンドル機にPuppyLinuxをインストールする。 ( No.3 ) |
- 日時: 2010/08/24 00:04
- 名前: o6asan
- みなさん,こんばんは。
長くて,文字数オーバーになってしまったので,「その1」「その2」に分けましたが,
途中でやめられませんので,注意してください。
NO.4 本体へのPuppyのインストール―その1。
NO.3で作ったFDで1スピンドル機を起ち上げます。
真ん中より少し下目に以下の2行があるか,確認してください。ない場合は,FDの読み込みがうまくいっていないので,
やり直してください。
Data copy completion.
Device Driver installed.
FDドライブを抜いて,NO.2で作ったフラッシュに差し替えたのち,[ENTER],まだ,マウスは使えないと思いますので,キーを押します。
順調にインストールされて,Select the keyboard layout:の画面が表示されます。
ほとんどの皆さんは,日本語標準のキーボードでしょうから,このまま,[ENTER]を押してください。
<Xorg>を選んで,[ENTER]
一番下まで,移動して,Z を選択して,<OK>[ENTER]
<OK>[ENTER]
<OK>[ENTER]
フォーカスを<TEST>に移動して,[ENTER]
<TEST_X_NOW>[ENTER]
XorgVideoWizardのテスト結果が表示されます。結果が読めるなら,[ENTER]
読めない場合はそのまま待って,テストをやり直すか,Xorg.confをじかに編集しなけれはいけませんが,多分,必要ないと思います。
<FINISHED>[ENTER]
<DONE>[ENTER]
もう,おなじみになったPuppyのデスクトップが表示されます。
左下にあるボタンをクリックすると,メニューが立ち上がります。「セットアップ」から「ユニバーサルインストーラ」を選んでください。
内蔵ハードディスク(IDEかSATA)を選んで,OKをクリックします。
インストール先の選択,sda xxxxxxx が表示されていたら,OKをクリック。xxxxxxx の部分にはHDDによってメーカ名などが入ります。
GPartedをクリック。パーティションを切ります。
Puppyをインストールするパーティションのファイルシステムはext2にしてください。
今回はブートローダ(Grub)をインストールするためのパーティションを別にしませんので,このパーティションは頭から取るようにしてください。
また,このパーティション名を覚えておいてください。私の場合は/dev/sda1でした。4GB取ってありますが,
Puppy自身は200MB弱ですから,もっと小さくてもかまいません。
実装メモリーが,512MBより少ないときは,それを補う分Swapパーティションを作ってください。ファイルシステムはlinux-swapにします。
全てのパーティションの割り当てが終わったら,「適用」をクリックします。
確認が出ますので,再度適用をクリック。
終わったら,メッセージが出ますので,「閉じる」をクリック。
Puppyをインストールする予定のパーティションを右クリックして,「フラグの編集」をクリックし,bootをチェックして「閉じる」をクリック。
GPartedを終了します。

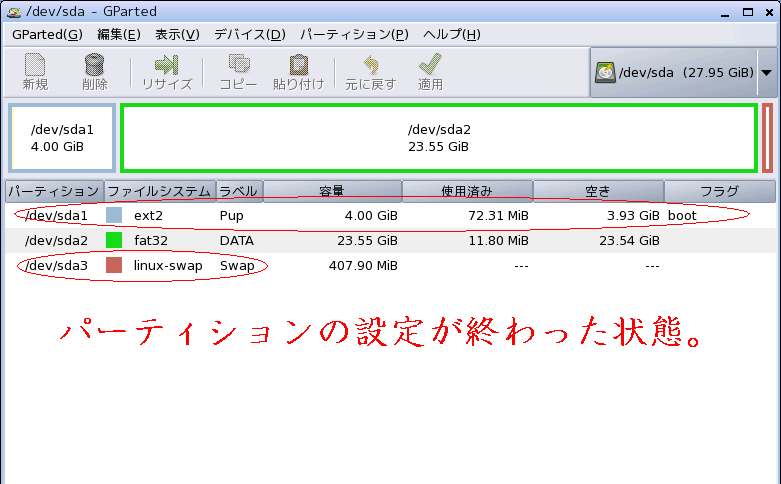
 Re: 1スピンドル機にPuppyLinuxをインストールする。 ( No.4 ) Re: 1スピンドル機にPuppyLinuxをインストールする。 ( No.4 ) |
- 日時: 2010/08/24 00:05
- 名前: o6asan
- NO.5 本体へのPuppyのインストール―その2。
再度,インストール先の選択,sda xxxxxxx が表示されますので,OKをクリック。
「パピーをsda1にインストール」の横のパピーボタンをクリック。
もう一度,OKをクリック。
インストール方法を聞かれますので,「FRUGAL」をクリック。
そのまま,OKをクリック。←Puppyが実際にインストールするフォルダの名前を付けるところなので,自分の名前などに代えてもいいです。
ブートシステムに関するメッセージが表示されます。OKをクリックする前に,/tmp/NEWGRUBTEXTを確認しましょう。
左上のアイコン(ファイル)をシングルクリックします。開いたウィンドウの左上の緑の↑をシングルクリック。
tmpフォルダのアイコンをシングルクリック。NEWGRUBTEXTをシングルクリック。
========================================================================
timeout 3
title Puppy Linux 431 frugal
rootnoverify (hd0,0)
kernel /431/vmlinuz pmedia=atahd psubdir=431
initrd /431/initrd.gz <----最後の改行も忘れないように
========================================================================
内容は確認できましたか。私の場合だと,上記のような内容です。ただ,1行目は,私が書き加えたもので,
grubのタイムアウトまでの時間です。この場合は,3秒後に自動的にPuppyがスタートします。
tmpのウィンドウとNEWGRUBTEXTを右上の×をクリックして閉じてください。
OKをクリックします。
「オーケー、全て完了!」が出ますので,OKをクリックします。
実はFRUGALインストール場合,この先に難関があります。実はまだ,「オーケー、全て完了!」になっていないのです。
ブートローダをインストールしましょう。そうしないと,Puppyを起動できません。
左下にあるボタンをクリックすると,メニューが立ち上がります。「システム」から「ブートローダの設定」を選んでください。
simpleのままで,OKをクリック。
standardのままで,OKをクリック。
Puppyをインストールしたパーティション名(私の場合は,/dev/sda1)を記入して,OKをクリック。
一番下の「MBR Master Boot Recordにインストール(危険な場合あり)」を選択したのち,OKをクリック。
空白のままで,OKをクリック。
もう一息です。左下のほうにsda1とかsdb1とかのアイコンが並んでいると思いますが,Puppyをインストールしたパーティション名のアイコンを
シングルクリック。私の場合はsda1です。
開いたウィンドウの中のbootをシングルクリック。
開いたウィンドウの中のgrubをシングルクリック。
menu.lstというファイルを右クリックして,「削除」。確認ダイアログが出るので,「はい」をクリック。
先ほどのNEWGRUBTEXTの場所を開いてください。今度は,ファイルを開くのではなく,grubフォルダへ移動してください。
ドラッグして,grubフォルダで放しますと,メニューが出ますので,移動を選択してください。tmpのウィンドウを閉じます。
grubフォルダ内のNEWGRUBTEXTを右クリックして,リネームしてください。
私の場合だと,/mnt/sda1/boot/grub/NEWGRUBTEXTとなっているものを,/mnt/sda1/boot/grub/menu.lstに書き換えます。
「リネーム」をクリック。grubのウィンドウを閉じます。
今使用したアイコン(私の場合はsda1)に緑の丸が付いていると思いますが,これはマウントされているというマークです。MS-Windowsしか
使ったことがないとなじみがないと思いますが,Linuxでは,マウントしないと,その中にあるものを見ることができません。また,終了する
ときは必ずマウントを止めなければいけません。これをアンマウントといいます。sda1をアンマウントするために,アイコンを右クリックして,
上から3番目の「sda1をアンマウント」をクリック。緑の丸が消えたと思います。
メニューから,「シャットダウン」「コンピュータの電源を切る」を選んでください。
「保存する」をクリック。
OKをクリック。
sda1(各自自分の設定で)を選んで,OKをクリック。
「暗号化なし」のまま,OKをクリック。
標準のままでよいので,OKをクリック。
512MBのままで,OKをクリック。
OKをクリック。
再度,メニューから,「シャットダウン」「コンピュータの電源を切る」を選んでください。
少し時間がかかります。
終了しましたか。うまく電源が切れない場合は,System halted. が出たところで,電源ボタンを押して電源を落としてください。
USBフラッシュディスクを抜いてください。これでインストールは終わりです。
うまく行ったか,確認してみましょう。電源を入れてください。
GRUBの画面が表示されたら,[ENTER]を打ってください。何も打たなくとも,timeoutを設定しているので,
3秒後には勝手に起動しますが。
無事,起動したでしょうか?うまくいきましたか。
では,これで完了です。

|
|
|